こんにちは!ふぉるくす(@Forlux723)です。いつもブログをご覧頂きありがとうございます! 今回は仕事で使うデバイスのアップデートをしました。
もともと使っていたマウスからガラッと変わりました。
マウスをトラックボールマウス「MX Elgo」から普通のマウス「MX Master 3S」に変更!
以前にデスク紹介の記事の中でトラックボールマウスの「MX Elgo」を利用しているとお伝えしてましたね。

最近こちらをLogicoolから新たに発売された「MX Master 3S」に変更をしました。
トラックボールマウスはスペースも取らないし、便利なので好きではあるのですが、色々作業をするにあたって不便な点が出てきたのもあり、変更しました。
Mac用にMagic Trackpadも購入!
さらにマウスを変更するだけでなく、デスク上のレイアウトも変更した結果、Macは「クラムシェルモード」で利用することになりました。
これにより、今まで使えていたMacのTrackpadを使っている場面があったのですが、それが使えなくなってしまったので、コレを解消するためにApple純正の「Magic Trackpad」を追加する形を取りました。
2つ合わせて使用感などをご紹介します!
紹介する製品について
Logicool MX Master 3S


Logicool MX Master 3Sは「Logicool MX Master 3」からのアップデート製品で、
クリック音静音化、8,000 DPIのセンサーを搭載していて、ガラス面をトラッキングできるほどの精度です。
Bluetoothと2.4GHzのワイヤレス接続が可能で、Logi Bolt USBレシーバーに対応しています。
Logi Bolt USBレシーバー対応製品が他にもあれば、1つのレシーバーで複数のデバイスが制御できるのも魅力ですね。
- 高さ: 124.9mm
- 幅: 84.3mm
- 奥行き: 51mm
- 重量: 141g
- 7個のボタン(左/右クリック、戻る/進む、アプリの切り替え、ホイールモードシフト、ミドルクリック)
- スクロール ホイール: あり(スマートシフト付き)
- サムホイール: あり
- ジェスチャ ボタン: あり
Apple Magic Trackpad

Apple純正のトラックパッドで、MacBookシリーズに搭載されているトラックパッドがそのまま使えるような製品です。
近くにあるMacと自動的にペアリング出来るので、利用も簡単ですし、iPadなどでも利用できます。
また、MacBookシリーズのトラックパッドでもおなじみの感圧タッチとMulti-Touchに対応しているので、操作感は何も変わりません。
さすが純正品。
- 高さ:0.49~1.09 cm
- 幅:16.0 cm
- 奥行き:11.49 cm
- 重量:0.230 kg
- 感圧タッチ対応
- Multi-Touch対応
- BluetoothとLightningポートでの接続
- OS X 10.11以降を搭載したBluetooth対応Mac で利用可能
- iPadOS 13.4以降を搭載したiPad で利用可能
外観レビュー
MX Master 3S
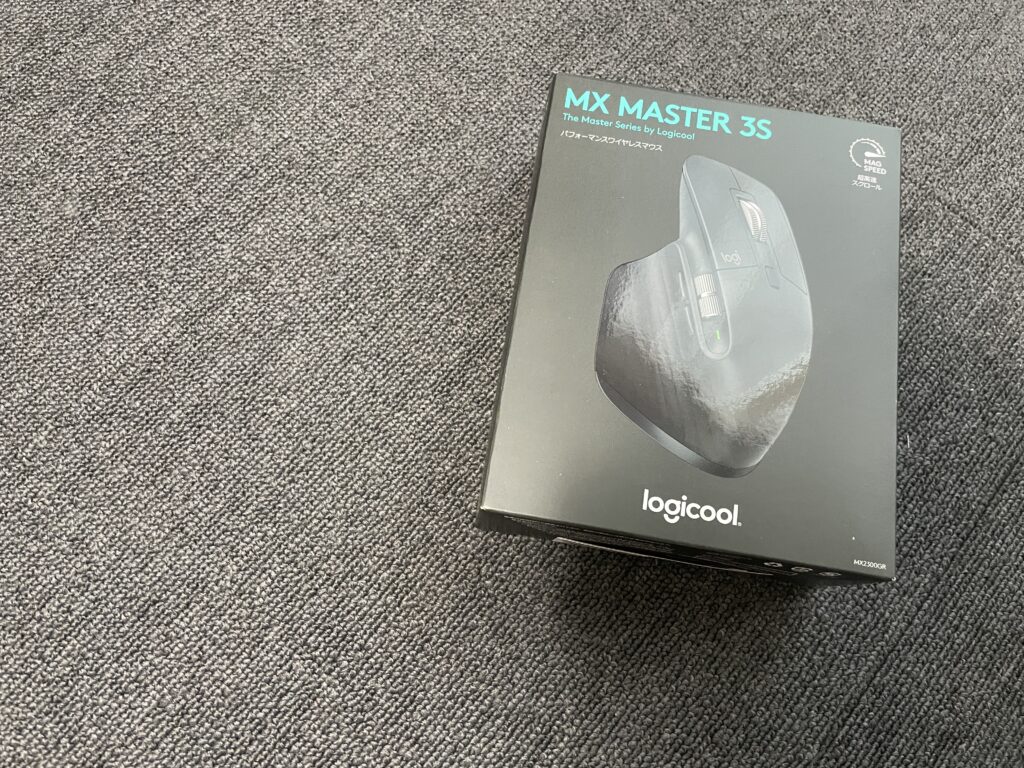
外観はこちら

大きな特徴としては、親指の位置に「横方向のホイール」がついているのが特徴ですね。
Magic Trackpad

外観はこちら。
白・黒とありましたが、デスクの雰囲気的に黒を選択しました。

あと、コレは知らなかったのですが、ついてくるLightningケーブルが通常のゴム系のコードではなく、布巻きされたコードだったのはちょっと嬉しいですね。
あと黒いのも良き。
実際に使ってみた
MX Master 3S
クリック音がめっちゃ静か
以前のモデルからのアップデートの中でとりわけ大きいのが「静音化」の部分です。
普通のマウスのクリック音は聞き馴染みのある「カチッカチッ」という音ですが、
静音化されているMX Master 3Sは「コッ…コッ…」というような感じ(文字で表すなら)
配信やWeb会議などでもクリック音がマイクを通して伝わることは、おそらく無いであろうぐらいの音です。
これは実際に試してもらいたい感じですね。
トラックボールマウス・トラックパッドもいいけど、普通のマウスが使いやすいね
買い替えた理由として大きな割合を占めていたのは「操作性」の部分で、
トラックボールマウスだと、どうしても親指1つで操作する必要が出てくるので、細かい操作が基本的に苦手です。
慣れてくればある程度まではいけるのですが、やはり普通のマウスが使い慣れているという点もあり、
一番操作しやすいですね。
MX Master 3Sはエルゴノミックデザインになっているので、手にめっちゃフィットするのも良きです。
親指部分にある「ジェスチャーボタン」がより快適にしてくれる
このマウスの親指部分には「ジェスチャーボタン」というのがあるのですが、コレがめちゃめちゃ便利でした。
Macをクラムシェルモードにした際に、マウス一つでデスクトップの切り替えができるし、
同様の操作をWindowsでも簡単に行えるようになったので、マウスのみで快適操作が実現しました。
Magic Trackpad
さすがApple純正の制度と安定感
初めてMacBookProを買ったのはおよそ10年ぐらい前の頃だったんですが、その時に一番感動したのはトラックパッドでした。
ジェスチャーの認識精度も高く、トラックパッドでなんでも操作できる感じがとても印象的でした。
それはこのMagic Trackpadでも同じで、MacBookProについているトラックパッドと何ら変わらない精度、快適感があります。
接続も簡単でMagic Trackpadの電源を入れると簡単にペアリング出来るので、ペアリングも一瞬でした!
でも利用は限定的
そもそも利用するのはだいぶ限定的だったので、わかっていて買ったのですが、MX Master 3Sも買ったのもあり、
本当に限定的な使い方になってしまいました。
トラックパッドでのブラウザズームがめちゃ便利で仕事柄多用していたのですが、
それ以外だと気が向いたときにしか使わない感じになってます。
まとめ
というわけで、マウス関連を2つ紹介しました。
どちらも仕事用に購入したものなので、利用頻度も高く毎日使うものだからこそ妥協せずに買いましたが、
その点に関してはめっちゃ満足してます。
特にMX Master 3SはWindows/Macどちらでも使えますし、iPhoneでも使えますので、
どなたにもオススメできる製品ですね。
Magic Trackpadは意識的にたくさん使っていこう。





